Conditions
Understanding Conditions
Conditions are logical states that assist in defining the Resolve Actions Express reaction to incoming events. A Condition may be based, for example, on a message property (source, body, etc.). When conditions are met a workflow may be triggered and other actions may automatically be performed.
Choose Repository > General and open the Conditions list. The following window is displayed:

Managing Conditions
The condition list provides the following information:
| Column | Description |
|---|---|
| Name | Name of the condition |
| Description | Description of the condition |
| Condition Clause | And/Or |
Adding Conditions
To add a condition:
- Click the plus icon.
The Conditions properties window appears. - Enter the condition's Name.
For example: "Is the email urgent?". - In the Description field, you may enter the condition's description.
For example: "Checks the origin and the content of the triggering email to determine its urgency". - Under Condition Logic, set the condition.
In the following example, the condition is composed of two arguments (with an OR clause): one argument checks whether the incoming email address isdavid.smith@resolve.ioand the other checks whether the email body contains the phraseASAP.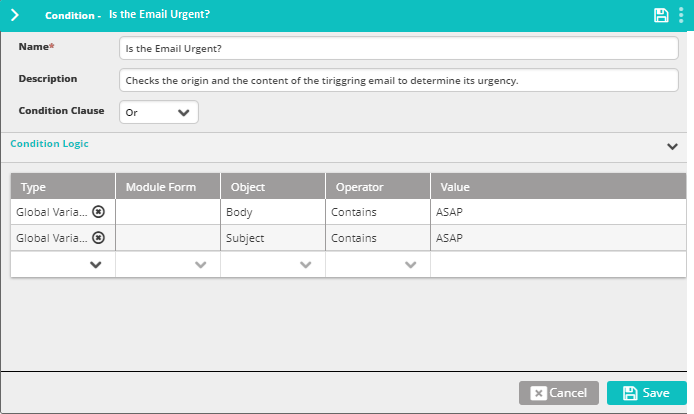
- Optionally, add more arguments to the list:
- Under Type, select:
- Global Variable to select one of the built-in or customized variables.
- Standard Object to select any of the hard-coded elements of Actions Express or any of the integration modules to select properties from the module's form (in the example provided above, global variables were selected).
See Available Standard Objects for a list.noteFor more information on variables refer to Understanding Variables. For more information on modules, refer to Modules.
- If a specific integration module was selected in the previous step, under Module Form select the property to check.
- Under Object, select the variable, standard object or property to check (in the example given above - Source and Body were selected).
- Under Operator, select the relevant logic operator (in the example given above - equals and contains).
- Under Value, set the value to compare with.
- Under Type, select:
- Click Save.
Available Standard Objects
The following table shows the available Standard Objects:
| Object Name | Description |
|---|---|
| Classification | The classification (type) of the incoming event. |
| Condition | Another condition. note Use Condition Standard Object to link rules or merge AND conditions with OR conditions. |
| Destination | The recipient of the triggering message. |
| Device | The device (server) on which the reporting event occurred. |
| Incident | The current incident. |
| Message Body | The text of the triggering message. |
| Service | The service in which the event occurred. |
| Source | The source of the triggering message. |
| Subject | The subject of the triggering message. |
| Time Frame | The time frame during which the condition applies. |